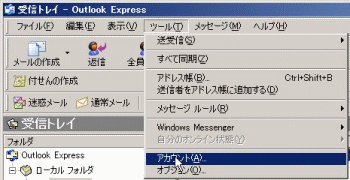 |
アウトルックエクスプレスを起動し、上部のメニューの、”ツール”をクリックし、プルダウンメニューの下部にある”アカウント”をクリックします。 |
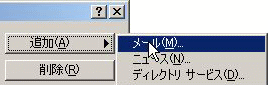 |
インターネットアカウントの画面が開いたら、画面右側にある、”追加”をクリックし、プルダウンメニューの中の、”メール”をクリックします。 |
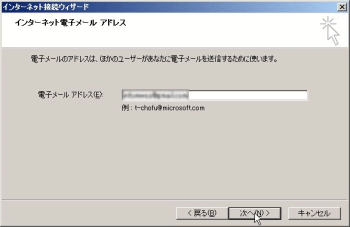 |
インターネット接続ウィザードの画面が開いたら、取得したGmailメールアドレスを入力し、画面右下の”次へ”をクリックします。 |
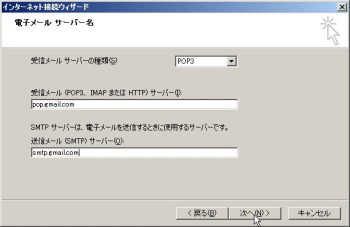 |
受信メールサーバーは、Gmailの場合、”pop.gmail.com”と入力します。
また、送信メールサーバーは、Gmailから送信する場合は、”smtp.gmail.com”と入力し、送信サーバーに独自ドメインを使用する場合は、独自ドメインの送信サーバーを設定し、画面右下の”次へ”をクリックします。 |
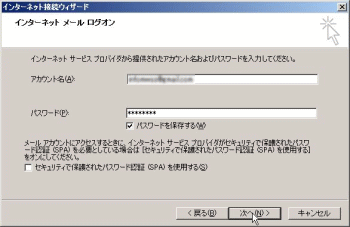 |
アカウント名には、Gmailのメールアドレスを入力し、パスワードには、Gmailのパスワードを入力し、画面右下の”次へ”をクリックします。 |
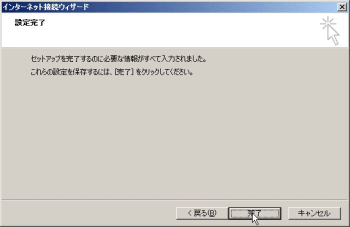 |
これでメールアカウントは作成できますので、画面右下の”完了”をクリックします。 |
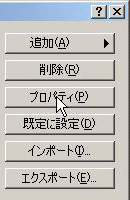 |
詳細設定を行うので、インターネットアカウントのリストから、今作成したGmail用のアカウントをクリックし、画面右側にある”プロパティ”をクリックします。 |
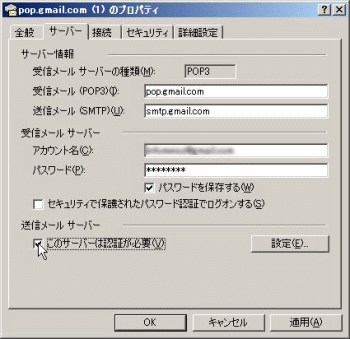 |
画面上部にある、”サーバー”タブをクリックすると、先ほど設定した内容が表示されます。この画面下部に、”送信メールサーバー”と言う項目があるので、送信メールにGmailを設定した場合は、”このサーバーは認証が必要”にチェックを入れてください。また、独自ドメインの場合でも、認証が必要な場合は、チェックを入れてください。その後、画面右下の”適用”をクリックします。 |
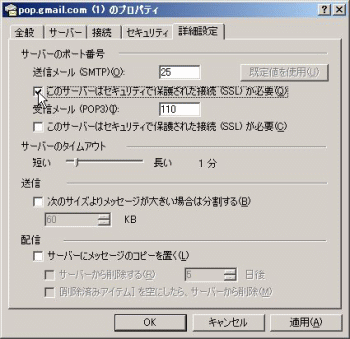 |
次に画面上部にある、”詳細設定”タブをクリックします。
ここでサーバーのポート番号を設定します。
まず”送信メール”ですが、Gmailで送信する場合は、先に、”このサーバーはセキュリティで保護された接続(SSL)が必要”にチェックを入れ、その後、ポート番号を”465”に変更します。
独自ドメインを利用する場合は、独自ドメインのポート番号を入力します。 |
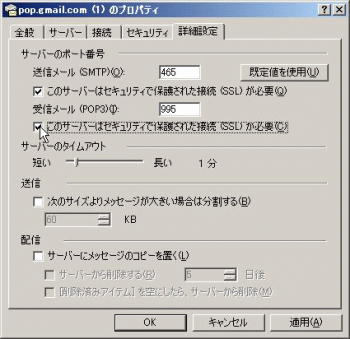 |
次に受信メールですが、送信メールと同様に、”このサーバーはセキュリティで保護された接続(SSL)が必要”にチェックを入れます。すると自動的に、ポート番号は、”995”に変わりますが、もし、変わらない場合は、ポート番号を”995”に変更します。その後、画面右下の”適用”をクリックします、
これで設定は完了ですので、”OK”をクリックします。アカウント画面に戻りましたら、画面右下の”閉じる”をクリックします。 |
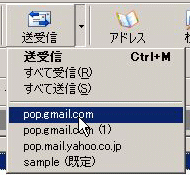 |
これで設定が終わりましたので、Gmailを受信してみましょう。
画面のメニューにある、”送受信”ボタンの右側の小さい矢印をクリックします。
プルダウンメニューの下部に、今作成したアカウントの名称が表示されますので、そのアカウント名をクリックします。
Gmailが受信できれば、受信設定は完了です。 |
|
パソコンの活用一覧に戻る |
| |